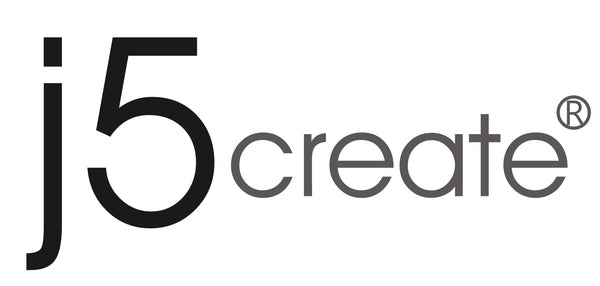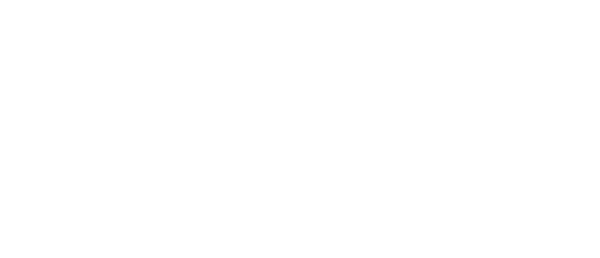Display Driver Installation Instructions
Manual Installation
■ Windows® - Display Driver Installation
● The driver will automatically download & install on Windows® 11/10 devices when the j5create device is plugged into the computer. (Plug & Play requires internet access and administrative rights)
Step 1: Download Driver From Our Website
For manual installation, keep the j5create device unplugged. You can download the latest driver at en.j5create.com under Support > Downloads/Drivers, then search for the product by entering the model number or by scrolling down to your product and clicking on the Windows® driver button.
Step 2: Install Driver
Click on the "j5create" file that should appear near the bottom left or top right of your web browser to begin installation, then follow the prompts that appear (You may have to navigate to your Downloads folder to open the j5create file to begin installation. To navigate to the Downloads folder, click on the Windows® icon at the bottom left corner (Windows® 10) or center (Windows® 11) of your screen then search for Downloads, and open the j5create file).
* If possible, open the j5create file as an administrator by right clicking the j5create file and selecting "Run as administrator.", otherwise try double-clicking the file.
Step 3: Restart Device
Once the installation has completed, click "Restart" to finish installing the software. After your computer has restarted, connect the j5create device to the computer, then connect your displays, peripherals, and/or power adapter (optional) to the j5create device. Now you are ready to use your j5create device!
Step 4: Display Settings (Optional)
You can configure and rearrange your displays through the Windows® display settings. To access the display settings, right-click on the desktop/wallpaper and select "Display Setting" from the menu that appears.
Step 5: Select Sound Device (Optional)
You may need to select your sound device afterwards, do so click on the Windows® icon at the bottom left corner (Windows® 10) or center (Windows® 11) of your screen then search for Control Panel > Hardware and Sound > Sound > from here you can select your default speakers and microphone. Right-click on your desired device for extra options. Select "Default Device" to set your default audio playback device or select "Set as Default Communication Device" to select your default microphone.
■ macOS® - Display Driver Installation
● Do NOT plug the j5create USB™ display device into the computer until instructed for simpler install
Step 1
Make sure the j5create device is unplugged from the Mac®, and download the latest driver from en.j5create.com under Support > Downloads/Drivers then search for the product by entering the model number or by scrolling down to your product and clicking on the macOS® "DOWNLOAD" button that corresponds to the macOS® version your Mac® is running (to find your macOS® version, click on the Apple® icon at the top left, then click "About this Mac®").
Step 2
Open Finder, then select "Downloads", locate, and double click the file named "J5Create_USB_Video_Adapter_Driver_(Version).dmg". Right-click or 2-finger click the .pkg file (it will have an icon of an opened box). The installation window will appear, continue through the steps within the window.
Step 3 (For M-series Mac® computers 2020 OR LATER otherwise skip to Step 4)
If your Mac® is using Apple® silicon then you may receive a prompt to install Rosetta which is required for install to work, click the "Install" button, enter your password then click "Install Software".
*Note: This Step may not occur if Rosetta is already installed and will not occur if your Mac® has an Intel® processor.
Step 4
At the beginning of the installation you will be prompted to enter your password. Enter your password then click "Install Software". After the installation has finished click on "Restart" and a prompt will appear asking if you want to move the Installer to the Trash (which option you choose won’t affect the install but will keep or remove the installer in your downloads folder). After you select an option, the computer will restart.
Step 5 (Only applies to macOS® 13 or later)
Plug in the j5create device. You will then see a prompt that reads "Allow accessory to connect?", click on "Allow".
Step 6 (Optional but recommended)
You will receive a notification that reads "USB Display Device Notifications", click on the notification OR click on the Apple® icon at the top left > System Settings > Notifications > USB Display Device > Then make sure “Allow Notifications” is on.
Step 7 (Only applies to macOS® 11 or later)
A USB Display Device window should have also appeared that should have a "Activate USB Display Driver" button, click on the button. You will receive a System Extension Blocked prompt, click on "Open System Settings" where you will see a message under Security that reads System software from application "USB Display Device" was blocked from loading. Click on the "Allow" button, enter your password when prompted, then click on "Modify Settings".
* Note: The "USB™ Display Device" application should open automatically, if it does not open launch the application via launchpad or the macOS® dock at the bottom.
Step 8 (Only applies to macOS® 10.15 or later)
Connect your monitor, TV, or display to the j5create device. You will receive a Screen Recording prompt that reads either "DJTVirtualDisplayAgent" or if running macOS® 11 or later "USB Display" would like to record this computer’s screen and audio.
*Note if you do not see this prompt please try plugging your monitor, TV, or display into a different display port on your j5create device if it has it.
Click on "Open System Settings" OR click on the Apple® icon at the top left > System Settings > Privacy & Security > Screen Recording and allow DJTVirtualDisplayAgent / USB Display.
Step 9
Unplug then reconnect the j5create device, afterwards all connected displays should be working! You can click on the Apple® icon > System Settings > Displays to adjust your display settings. Click on "Arrange…" just set the layout of your displays.
Step 10 (Optional)
Click on the Apple® icon > System Settings> Sound > under Output & Input select "Sound", here you can select which device has sound output.
* For more detailed instructions, please open the README.pdf file inside the J5Create_USB_Video_Adapter_ Driver.dmg file that was downloaded from our website.